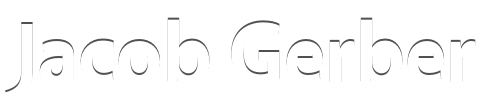How to Organize Evernote: A Quick-Start Guide
This article about how to organize Evernote is the third article in my beginner’s series on using Evernote. If you haven’t read the other articles already, you can find them here:
- Why I Use Evernote — and Why You Should Too
- How to Get Started Using Evernote
- How to Organize Evernote: A Quick-Start Guide
- How to Create Evernote Note Links: A Detailed Tutorial
- How to Manage Projects in Evernote
Also, be sure to get your free copy of 50 Ideas to Kick-Start Using Evernote.
When you first start using Evernote, it’s easy to keep track of what you have stored there. Even if you forget, it’s not difficult to scroll through the list of your notes and refresh your memory. It’s only much later, when you have hundreds, thousands, or tens of thousands of notes, that organization becomes important.
But, once you have a lot of content saved into Evernote, it becomes much more difficult to organize that content retroactively. It’s much better to organize Evernote well from the very beginning than to try to sort through a glut of information later on.
This article is a quick-start guide for how to organize Evernote from the first day you use it—or from the first day you get serious about organizing what you have in Evernote.
How to Find Notes in Evernote
Evernote essentially functions as a bottomless desk drawer where you can stuff all your notes. That is, you store every piece of information in a distinct note, and then you toss that note into the drawer with everything else. Then, there are four major ways to retrieve a note later.
Search
First, you can search for it. The search functionality usually works pretty well, unless you have a large amount of information about one topic. In that case, it can sometimes be difficult to find the one needle in your digital haystack.
Notebooks
Second, you can organize specific information into notebooks (collections of notes) according to topic or project. Each note can only exist in one notebook.
But, you can create a “stack” of notebooks, to organize information about one larger topic (a stack) into several subtopics (notebooks within the stack).
Tags
Third, you can add tags to notes. Tags are similar to notebooks, but with a few differentiating characteristics. For example, one note can have multiple tags. Also, you can nest tags hierarchically across multiple levels.
Multiple notebooks can be organized within a stack, but not hierarchically beyond those two levels. That is, you cannot add another level of sub-subtopics underneath a notebook that is in a stack.
Note Links
Fourth, you can create a link to a specific note. Just like clicking a link on the internet takes you from one web page to another, clicking an Evernote note link takes you from one note to another. (I have a step-by-step tutorial coming Wednesday to walk you through how to use note links.)
Organize Evernote with Tags Instead of Notebooks
My biggest mistake using Evernote early on was that I relied too much on notebooks, and not enough on tags. Michael Hyatt’s article on using tags instead of notebooks helped me to recognize the two major limitations of this setup.
Notebooks: One-to-One; Tags: One-to-Many
First, each note can only exist in one notebook—a one-to-one organizational relationship. Because of this, creating many notebooks requires you to make many difficult decisions about where to file it.
So, where do I save an article about how technology is influencing the church? Do I classify that article in my Technology notebook, or in my Church notebook?
Whichever notebook you choose, you may not remember about that article as you look through the other notebook. You can create two versions of the same article, but that just creates more clutter. Sometimes, the dilemma of where to categorize a specific article paralyzed me to the point that I just skipped saving the article altogether!
Tags solve this problem. While every note can only exist in one notebook, you can apply as many tags to a note as you like—a one-to-many organizational relationship. Notebooks force you to use either-or logic, while tags give you both-and freedom.
System Limitations
Second, Evernote’s system limits your account to 250 notebooks, but allows you to create up to 100,000 tags. Therefore, notebooks force you to save your information into very general categories. Tags, on the other hand, allow you to categorize your information as finely as you care to.
Imagine I want to save into Evernote an article about how the smartphone is influencing the church. To start, I can tag this with “Technology” and “Church.” But, I can even create a very specific tag like “Smartphones and Christianity.”
If you try to create a lot of focused, niche notebooks, you will quickly run out of notebooks.
The Only Two Evernote Notebooks You Need
Today, I only have two main notebooks. I use an Inbox notebook to save things on-the-go until I have a time to process through the material. Then, I use a Processed notebook to store information after adding appropriate tags and/or assigning myself follow-up tasks.
The only reason I create any additional notebooks is to share a collection of material with someone else. Evernote allows this through setting up a shared notebook. This is a great example of the strength of notebooks: for a group project or collaborative research. For organizing your personal information, tags work much better.
Organize Evernote with Note Links
As mentioned above, note links let you navigate from one note directly to another note. I use note links whenever I worry that I may lose some particular note under the avalanche of new notes that I will add.
It’s a bad idea to save something into Evernote and then hope to come across it later. Instead, it helps to put a link to the obscure note in one of my more important notes. I create notes to collect ideas (with many links to other notes) and notes to manage progress on a project.
I have an in-depth tutorial for using note links coming on Wednesday.
Organize Evernote with the Shortcuts Feature
Finally, there are some core Evernote notes that I use again and again. I don’t want to have to search for them, but I want to have them at my fingertips at any moment in time.
Evernote has a “Shortcuts” feature that allows you to keep links to specific notes available at all times. The default display puts your Shortcuts list at the top left of your screen.
You can add a note to your Shortcuts list one of two ways. First, you can right-click a note and select “Add to Shortcuts”:
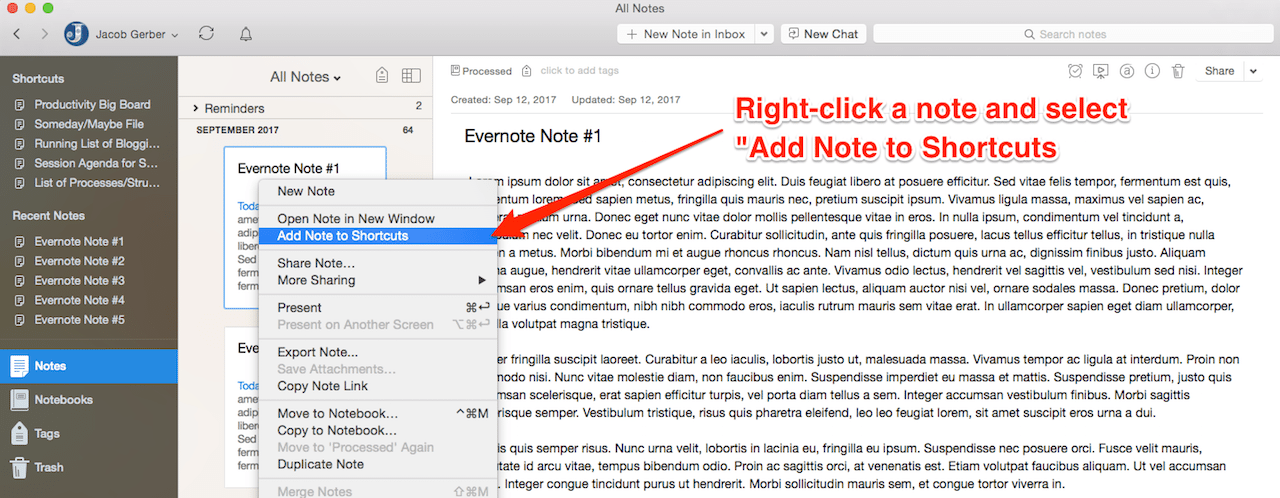
Second, you can click a note from your list of notes and drag that note over into the Shortcuts list. When you see a blue line of where that Shortcut will go, just let go of your click, and that link will be added:
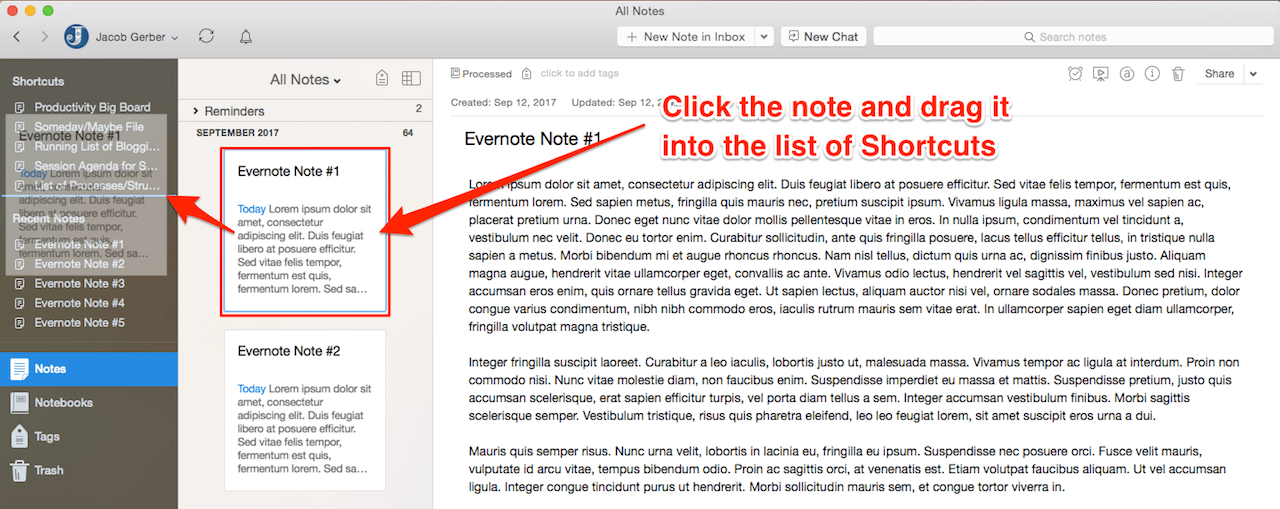
How to Organize Evernote for You
Part of the fun of using Evernote is to create your own process. You get to choose how to use notebooks, tags, note links, and shortcuts.
I have given a bit about my own system, but I would love to hear about yours. How do you organize Evernote? If you have another tip, please leave a comment to share your ideas!
FREE eBook: 50 Ideas to Kickstart Using Evernote
Your Launch Guide to Using Evernote

Kick-Start Your Productivity
Stop losing your best ideas.
To get your free list of ideas on how to start using Evernote, subscribe to my email list.
(I won’t ever spam you. I promise.)