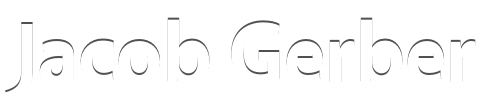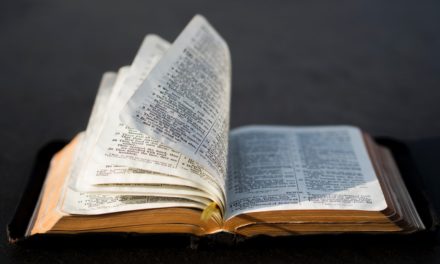How to Create Evernote Note Links: A Detailed Tutorial
This article about how to create Evernote note links is the fourth article in my beginner’s series on using Evernote. If you haven’t read the other articles already, you can find them here:
- Why I Use Evernote — and Why You Should Too
- How to Get Started Using Evernote
- How to Organize Evernote: A Quick-Start Guide
- How to Create Evernote Note Links: A Detailed Tutorial
- How to Manage Projects in Evernote
Also, be sure to get your free copy of 50 Ideas to Kick-Start Using Evernote.
Evernote note links are possibly the most important tool for organizing and retrieving information from Evernote. Note links work just like links on the internet—clicking a link from one note takes you directly to another note.
Certainly, the other organizational tools in Evernote (notebooks, tags, and shortcuts) are important in their own way. Note links, on the other hand, serve as the glue that holds my web of content together in Evernote.
In this tutorial, I will walk through a step-by-step process for creating and using note links.
How to Create Evernote Note Links
Although Evernote is accessible on the web and on apps for mobile devices, you can only create note links on the Evernote desktop apps for Windows or Mac. Nevertheless, once you create note links in those desktop apps, you can use them to navigate through your notes on any Evernote platform.
Turning Existing Text into Note Links
There are two main ways to create note links in Evernote. The first way is to right-click your note in the navigation section and select “Create Note Link”. Here’s what that looks like on my Mac (Windows is very similar):
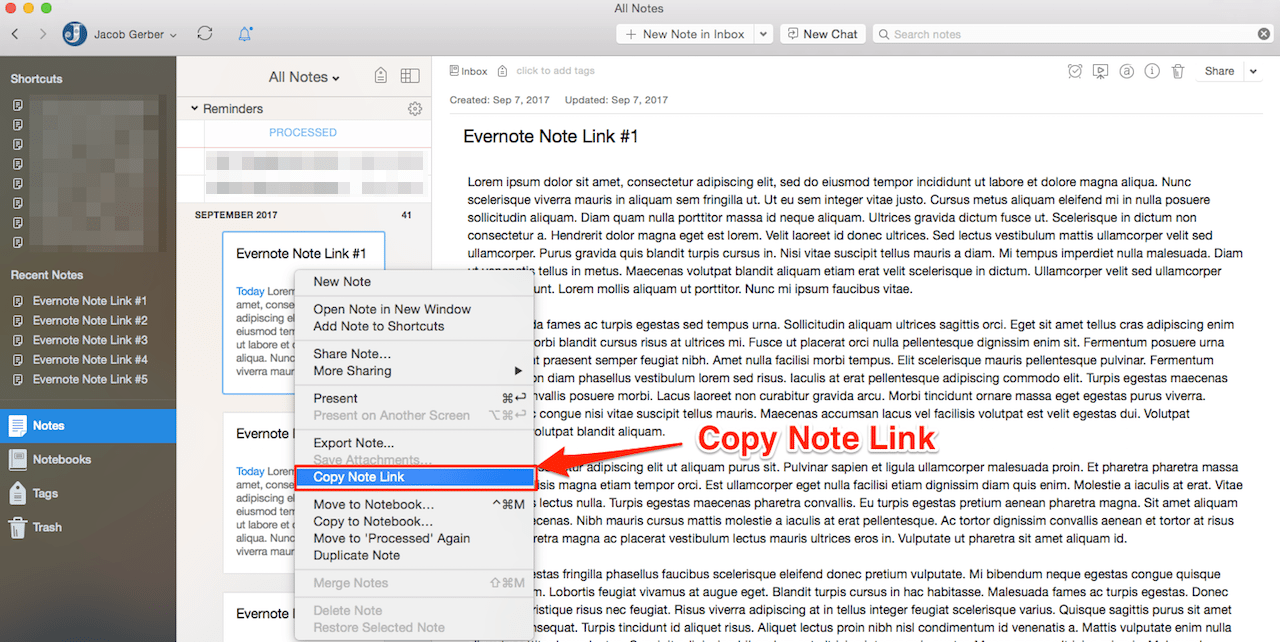
Now that you have copied the link, you can paste it somewhere useful. If you highlight a word or phrase and click Ctrl/Cmd-K, you will bring up a box to paste in the copied note link:
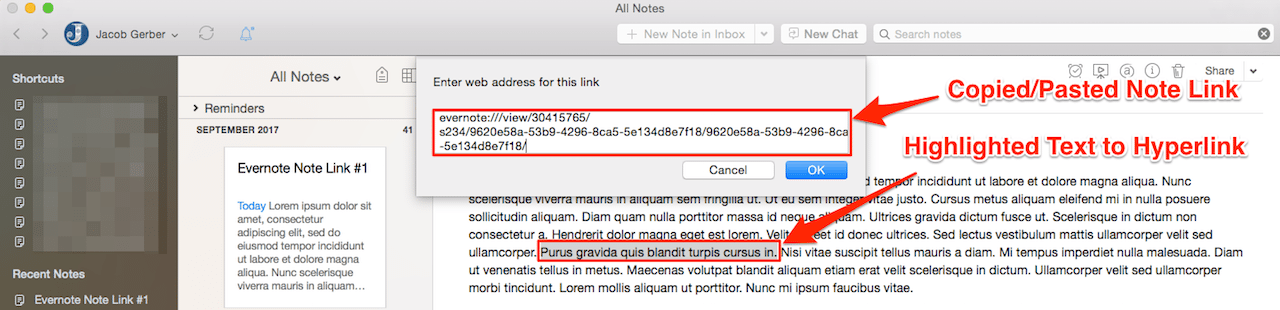
Then, your new link will look like this:
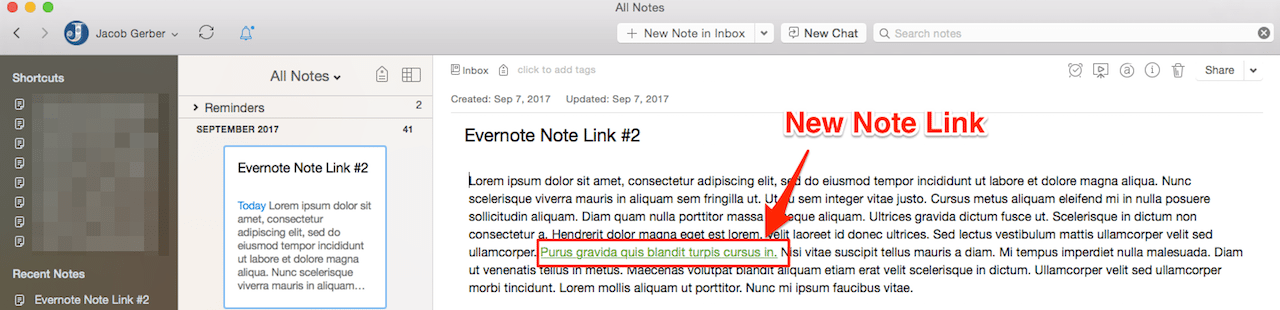
This option lets you add nonintrusive note links to add supporting information to a different project.
Copying and Pasting Full Title Note Links
Or, if you just paste your note link directly into a note, Evernote will paste in the full title of your note as a note link:
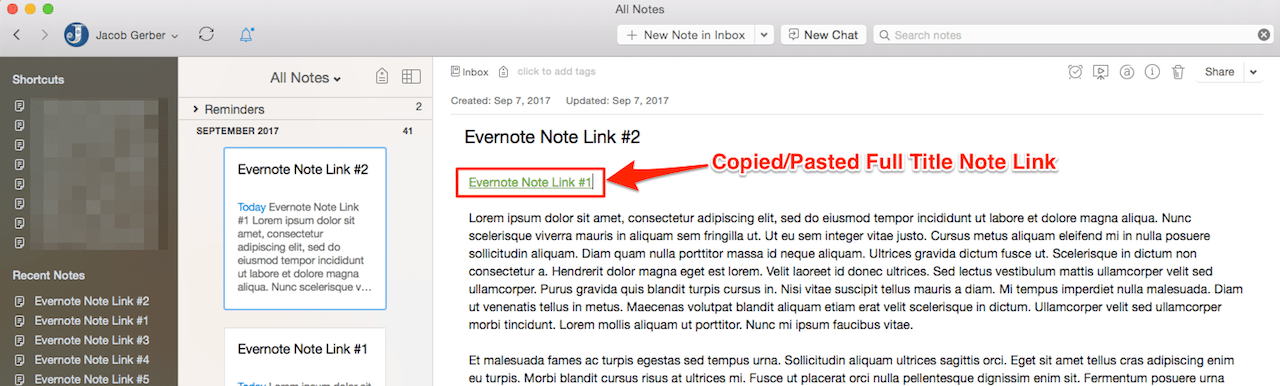
Copying and pasting the full title note link works really well if you are just listing out supporting documentation. But, if you are trying to create note links from several notes, there is a much faster way to do it: table of contents notes.
How to Create Evernote Table of Contents Notes
A Table of Contents note is the second major way to create note links. Simply select multiple notes by (1) clicking one note, holding down Shift, and then clicking another note to select both notes and all other notes in between; or (2) click as many individual notes while holding Ctrl/Cmd to select each note individually.
Once you have your list of notes selected, you will see a screen like this:
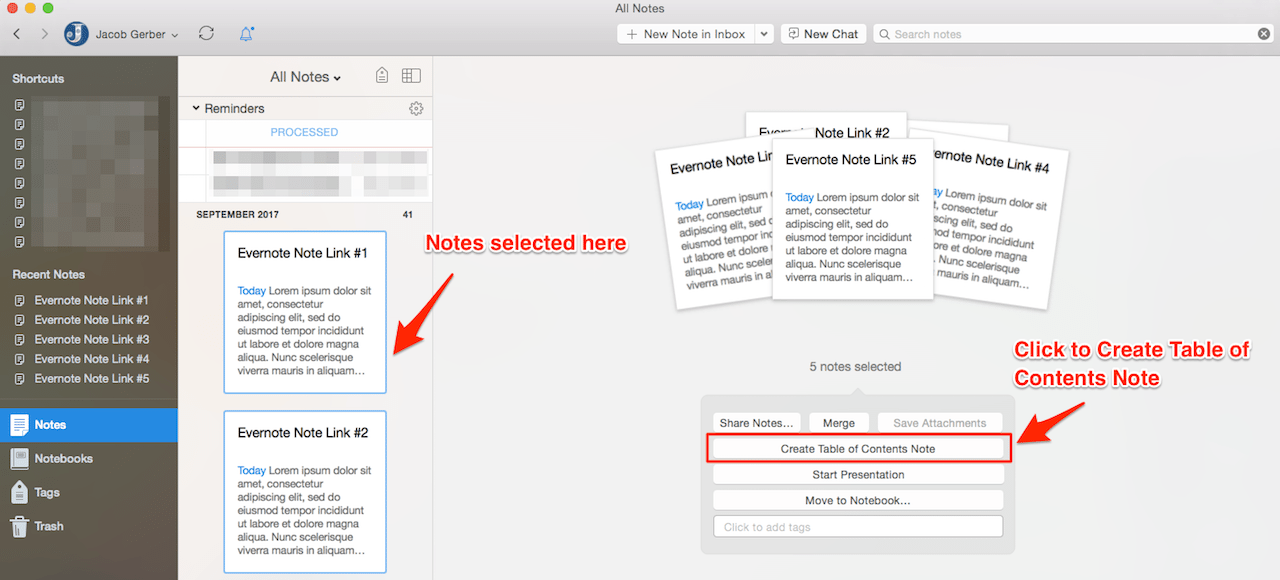
Click “Create Table of Contents” and you will get a new note with a list of all the selected notes listed out as note links:
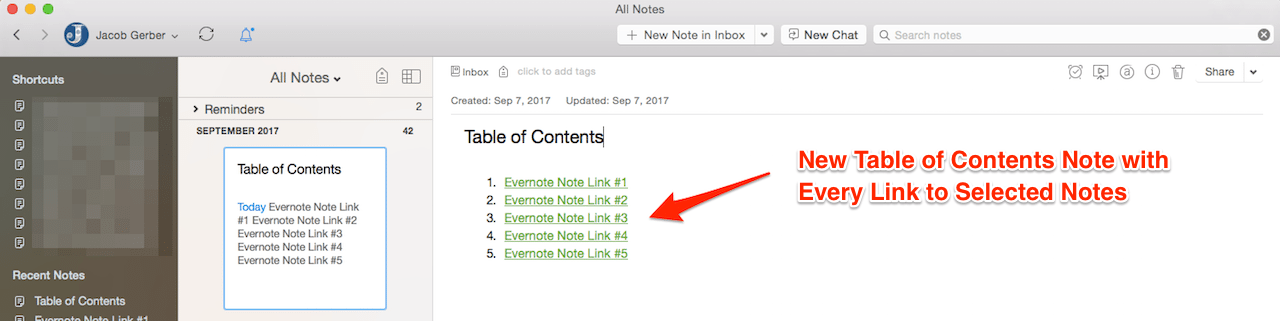
The nice part about the Table of Contents note creation feature is that Evernote will create lots of notes for you all at once, without having to manually copy and paste each note’s link.
How to Use Evernote Note Links
Here are a few of the ways I use note links to organize my information:
- Instead of attaching an important document into multiple notes, I attach that document (and that document alone) to only one note. Then, I link to that note anywhere I need one-click access to it.
- I scan quotations from books. Afterward, I create a single index (table of contents) to organize everything I found interesting from the book.
- I create tables of contents about specific topics that help me curate and organize a comprehensive list of resources.
- I create project notes to keep track of everything related to a project in one place. This note will include to-do lists, but also all the linked resources I will need when I’m working on the project. (I have a tutorial on Project Notes coming out on Friday, Lord willing.)
- Finally, I have one note with a list of links to the projects I’m working on. I call it my “Productivity Big Board.” From this note, I can see at a glance everything I’m working on. Also, I can click into any individual project from the links.
These note links are a key component to how I organize all my information. They turn my bottomless desk drawer into a seemingly-magical drawer of requirement that surfaces exactly what I need, when I need it.
Have you ever used Evernote note links? What are your favorite uses for them?
FREE eBook: 50 Ideas to Kickstart Using Evernote
Your Launch Guide to Using Evernote

Kick-Start Your Productivity
Stop losing your best ideas.
To get your free list of ideas on how to start using Evernote, subscribe to my email list.
(I won’t ever spam you. I promise.)